Brother P-touch Manual: A Comprehensive Guide
Welcome to your comprehensive guide for the Brother P-touch label maker! This manual is designed to equip you with the knowledge to effectively use your device․ Discover key features, troubleshooting tips, and model-specific details to maximize your labeling experience with Brother P-touch․
Finding Your Brother P-touch Manual

Locating the correct manual for your Brother P-touch model is the first step to mastering its functionality․ Thankfully, Brother offers several avenues for accessing these essential documents․ The primary resource is the Brother Solutions Center, an online hub where you can search for your specific model and download the corresponding manual in PDF format․ This ensures you have a digital copy readily available on your computer or mobile device․
Alternatively, many third-party websites compile user manuals for various devices, including Brother P-touch label makers․ However, it’s crucial to verify the authenticity and accuracy of these manuals, as they may not always be up-to-date or model-specific․ When searching online, always prioritize official Brother websites or reputable sources․
For discontinued models, finding a manual might require a bit more digging․ Brother often maintains an archive of manuals for older products, but availability can vary․ Don’t hesitate to explore online forums or communities dedicated to Brother products, where fellow users may be able to provide assistance or share scanned copies of manuals․ Remember that you can use the model number of the Brother P-touch you are using to quickly find the specific manual on the internet․
Downloading Manuals from the Brother Solutions Center
The Brother Solutions Center serves as the official repository for P-touch manuals, making it the most reliable source for accurate and up-to-date information․ To download a manual, begin by navigating to the Brother Solutions Center website․ Once there, locate the “Manuals” section, which is usually prominently displayed․ You will typically find a search bar or a product category listing that allows you to specify the type of device for which you need a manual․
Enter your specific P-touch model number in the search bar․ This will narrow down the results and display only the relevant manuals for your device․ Be sure to double-check the model number to ensure accuracy․ Once you’ve located the correct manual, click on the download link․ The manual will typically be available in PDF format․
Before downloading, you may be presented with different language options․ Choose your preferred language to ensure that the manual is easy to understand․ After selecting the language, the download will begin automatically․ Save the PDF file to a location on your computer or device where you can easily access it later․ With the manual downloaded, you can now refer to it whenever you need assistance with your Brother P-touch label maker․
P-touch Editor Software: Key Features
The P-touch Editor software significantly enhances the functionality of your Brother P-touch label maker, offering a suite of features that go beyond basic label creation․ Its modern design and flexible editing capabilities allow users to create visually appealing and informative labels․ The software boasts an intuitive interface, enabling users to easily incorporate various elements, such as text, symbols, and barcodes, into their label designs․
Advanced print settings provide precise control over the printing process, ensuring optimal results for different label types and materials․ The software also supports Unicode, enabling users to create labels in multiple languages․ Furthermore, the P-touch Editor includes a library of improved label templates with advanced sorting options, simplifying the creation of professional-looking labels for various applications․
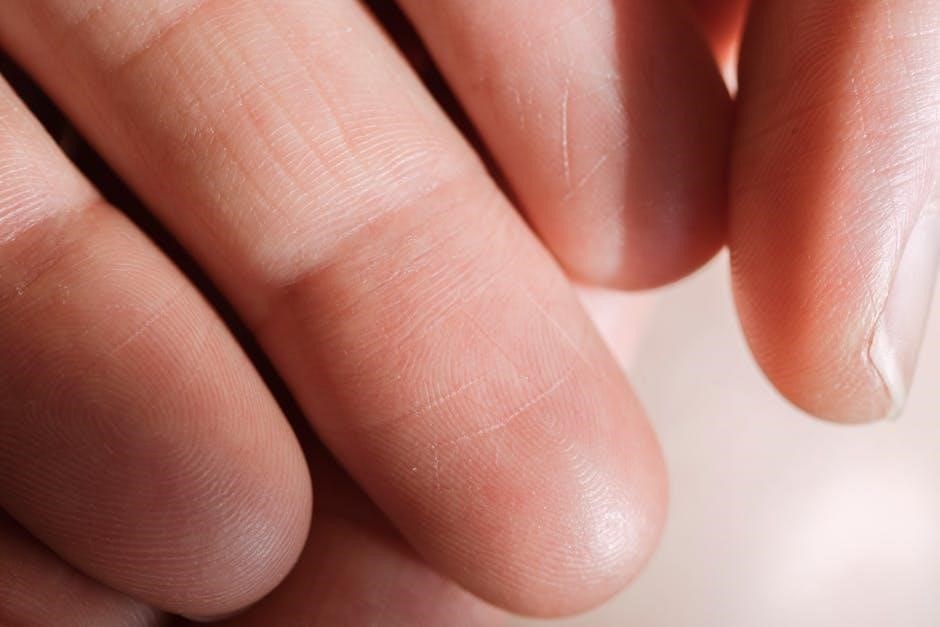
Users can customize these templates to suit their specific needs, saving time and effort․ The software also offers features such as database connectivity, allowing users to import data from spreadsheets or other sources for creating labels with variable information․ With its comprehensive set of features, the P-touch Editor empowers users to maximize the potential of their Brother P-touch label maker․
Understanding the User Guide
The user guide for your Brother P-touch label maker serves as your primary resource for understanding its functions and capabilities․ It is essential to thoroughly review the user guide before operating your P-touch to ensure proper usage and avoid potential issues․ The guide typically includes detailed instructions on setting up your device, inserting batteries or power adapters, and loading tape cassettes․
It also provides step-by-step explanations on creating and formatting labels, including text input, font selection, and the use of special characters or symbols․ Furthermore, the user guide offers valuable troubleshooting tips for resolving common problems such as tape jams or print quality issues․

Pay close attention to the safety precautions outlined in the guide to prevent damage to the device or injury to yourself․ The user guide may also include information on advanced features such as connecting to a computer for label design or using mobile apps for remote printing․ By carefully studying the user guide, you can unlock the full potential of your Brother P-touch label maker and ensure its long-lasting performance․
Basic Operations
Mastering the basic operations of your Brother P-touch label maker is crucial for efficient and effective label creation․ These operations generally include inserting batteries or connecting to a power source, loading tape cassettes, turning the device on and off, and basic text input and formatting․ Begin by carefully following the instructions in your user manual for installing batteries or connecting the power adapter to ensure the device powers up correctly․
Next, learn how to properly insert tape cassettes, ensuring they are securely in place and aligned correctly to prevent tape jams․ Once the device is powered on, familiarize yourself with the keyboard layout and basic text input methods․ Practice typing different characters, numbers, and symbols to get comfortable with the device’s interface․ Experiment with basic formatting options such as font size, style, and alignment to customize your labels․
Understanding these fundamental operations will lay the groundwork for more advanced label creation and ensure a smooth and hassle-free labeling experience with your Brother P-touch․ Always refer to your user manual for specific instructions and troubleshooting tips related to your particular model․
Inserting Batteries and Tape Cassettes
The initial setup of your Brother P-touch often involves inserting batteries and loading a tape cassette․ Correctly performing these steps ensures your label maker functions properly and avoids common issues; To insert batteries, locate the battery compartment, usually on the back or side of the device․ Open the compartment and insert the specified type and number of batteries, paying close attention to the polarity markings (+ and -)․
For tape cassettes, begin by opening the tape compartment, typically located on the top or front of the device․ Remove any protective packaging from the tape cassette and carefully align it with the guides inside the compartment․ Gently press the cassette into place until it clicks or sits securely․ Ensure the tape feeds correctly and is not twisted or damaged․
Refer to your user manual for precise instructions and diagrams specific to your Brother P-touch model, as the battery and tape cassette insertion methods may vary․ Incorrect installation can lead to device malfunction or tape jams, so take your time and double-check that everything is properly aligned before closing the compartments and powering on the device․ Proper insertion ensures seamless label printing․
Turning On and Off
Operating your Brother P-touch label maker begins with understanding how to properly turn it on and off․ This simple action is crucial for both using the device and conserving battery life when it’s not in use․ To turn on your P-touch, locate the power button, typically marked with a universal power symbol (a circle with a line)․ Press and hold the power button for a second or two until the device’s screen illuminates․
Once powered on, the P-touch is ready for use․ When you’re finished creating labels, it’s essential to turn the device off to preserve battery power․ To turn off your P-touch, press and hold the same power button you used to turn it on․ Continue holding the button until the screen goes dark, indicating that the device is completely powered down․ Avoid abruptly removing the batteries without properly turning off the device, as this may lead to data loss or damage․
Some models have an auto-off feature that automatically shuts down the device after a period of inactivity․ Refer to your user manual for specific details on the power button location and any auto-off settings available on your P-touch model․ Proper power management will extend battery life and ensure the longevity of your label maker․
Text Input and Formatting
Creating professional and customized labels with your Brother P-touch involves mastering text input and formatting options․ The P-touch offers a user-friendly interface for entering text, typically through a QWERTY keyboard or a simplified ABC keyboard layout, depending on the model․ Familiarize yourself with the keyboard to efficiently input letters, numbers, symbols, and punctuation marks․ Many models also include special characters and diacritics for diverse labeling needs․
Once you have entered your text, the P-touch provides a wide range of formatting options to enhance the appearance of your labels․ You can adjust the font size to make your text larger or smaller, select from various font styles such as bold, italic, or outline, and choose different text alignments like left, center, or right․ Some models also offer multiple text lines and the ability to add frames or borders around your text․
Experiment with the available formatting features to create visually appealing labels that suit your specific requirements․ The user manual for your P-touch model will provide detailed instructions on accessing and using all the text input and formatting options․ This includes information on adjusting margins, adding vertical text, and utilizing built-in label templates for quick and easy customization․
Troubleshooting
Experiencing issues with your Brother P-touch is frustrating, but many problems can be resolved with simple troubleshooting steps․ Before seeking professional assistance, consult your user manual for specific guidance related to your model․ Start by checking the power source; ensure that the batteries are correctly inserted and have sufficient charge, or that the AC adapter is properly connected and functioning․
If the P-touch fails to turn on, try replacing the batteries or using a different power outlet․ For print quality problems, inspect the tape cassette to ensure it is properly installed and that the tape is not damaged or wrinkled․ Clean the print head with a cotton swab dampened with isopropyl alcohol to remove any dust or adhesive residue that may be affecting print clarity․
If you encounter error messages on the display screen, refer to the user manual for explanations and recommended solutions․ Common issues include tape jams, which can often be resolved by carefully removing the jammed tape and re-inserting the cassette․ Always ensure that you are using genuine Brother P-touch tape cassettes that are compatible with your model․ By following these basic troubleshooting steps, you can often resolve common issues and keep your P-touch operating smoothly․
Common Issues and Solutions
When using your Brother P-touch label maker, you might encounter a few common issues․ One frequent problem is poor print quality, which often manifests as faded or incomplete characters․ This can typically be resolved by cleaning the print head using a cotton swab lightly moistened with isopropyl alcohol․ Make sure the device is turned off and the batteries are removed before cleaning․ Allow the print head to dry completely before reassembling the P-touch․
Another common issue is tape jams․ This usually occurs when the tape is not properly aligned or if there’s excessive tension on the tape roll․ To fix this, open the tape compartment and carefully remove any jammed tape․ Ensure the tape is correctly threaded through the guides before closing the compartment․ Additionally, always use genuine Brother P-touch tape cassettes to avoid compatibility issues and ensure optimal performance․
If your P-touch is not turning on, check the batteries first․ Replace them with fresh ones to see if that resolves the issue․ If you’re using an AC adapter, ensure it’s properly connected to both the P-touch and the power outlet․ Finally, if you are experiencing software issues, make sure you have the newest P-touch Editor software installed․
Tape Jams
Tape jams are a common frustration when using a Brother P-touch label maker․ These jams often occur due to improper tape loading, using non-genuine tape cassettes, or worn-out components within the device․ To effectively resolve a tape jam, begin by turning off the P-touch and carefully opening the tape compartment․ Inspect the tape path for any visible obstructions or misalignments․
Gently remove any loose or tangled tape, taking care not to damage the print head or other delicate parts․ If the tape is tightly stuck, use a pair of tweezers to carefully extract it, pulling in the direction of the tape path․ Once the jammed tape is removed, ensure the tape cassette is properly seated in the compartment․ The tape should be aligned correctly with the print head and feed mechanism․
Avoid forcing the cassette into place, as this can cause further damage․ After reassembling the P-touch, test it with a small piece of tape to ensure it feeds smoothly․ To prevent future tape jams, only use genuine Brother P-touch tape cassettes and regularly clean the tape path with a soft, dry cloth․
Print Quality Problems
Encountering print quality issues with your Brother P-touch label maker can be frustrating, but many problems are easily resolved․ Common symptoms include faded prints, incomplete characters, or vertical lines running through the labels․ These issues often stem from a dirty print head, low battery power, or using an incompatible tape cassette․ Start by cleaning the print head using a dedicated cleaning pen or a soft, lint-free cloth dampened with isopropyl alcohol․
Gently wipe the print head in one direction to remove any accumulated residue or debris․ Ensure the batteries are fresh and properly installed, as low power can significantly impact print quality․ Verify that you are using a genuine Brother P-touch tape cassette that is compatible with your specific model․
Using non-genuine or expired tape can lead to poor adhesion and print defects․ If the problem persists, try adjusting the print density settings in the P-touch Editor software or directly on the label maker if it has this feature․ Experiment with different settings to find the optimal balance for clear and crisp prints․ For persistent issues, consult the Brother support website for model-specific troubleshooting guides․
Manuals for Discontinued Models
Model-Specific Information

Each Brother P-touch label maker model comes with its unique features and functionalities, making model-specific information crucial for optimal use․ The user manual provides tailored instructions and specifications that cater to your particular device, whether it’s a compact handheld model or a more advanced desktop version․ For example, the PT-D210 might have different button layouts and menu options compared to the PT-H110․
Understanding these differences is essential for navigating the device’s settings and utilizing its full potential․ The manual outlines the specific tape sizes and types supported by your model, ensuring you achieve the best print quality and avoid compatibility issues․ It also details any unique functions, such as specialized symbols, barcode printing capabilities, or connectivity options like Bluetooth or Wi-Fi․
Moreover, model-specific troubleshooting tips address common issues that are particular to your device’s design and components․ By referring to the manual, you can quickly identify and resolve problems, saving time and preventing unnecessary frustration․ Always consult the model number when seeking support or downloading software updates to ensure compatibility․
